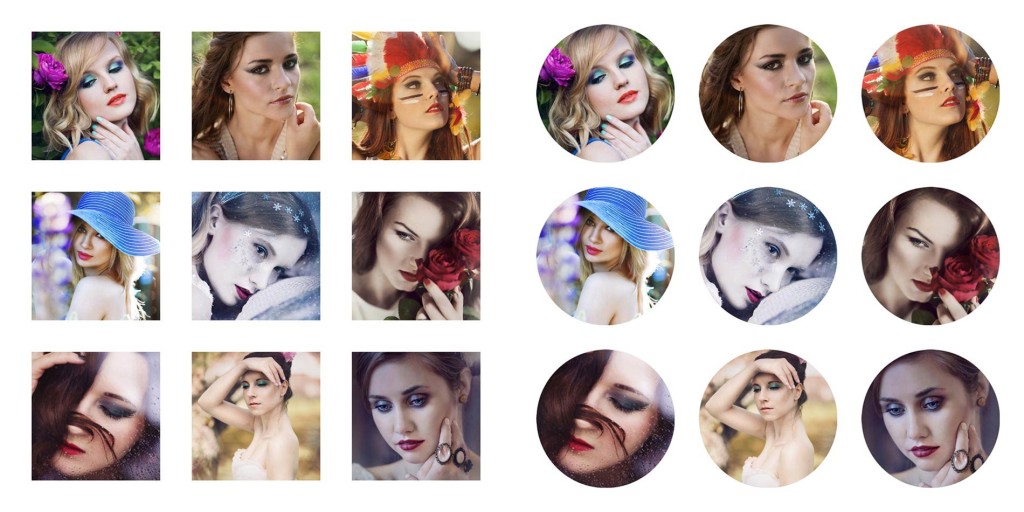Kolejny wpis o programie Photoscape będzie dotyczył bardzo ciekawej funkcji, jaką jest łączenie zdjęć. Czasem jednak trzeba wymieszać kilka funkcji jednocześnie, by uzyskać ciekawy efekt. Program jest tak intuicyjny, że obróbka i edycja zdjęć są naprawdę proste. W tym wpisie zaprezentuję dwa przykładowe łączenia i kadrowania (okrągłe i kwadraty), ale tak naprawdę możliwości jest znacznie więcej, dlatego popróbujcie 🙂 Zaczynamy.
Krok 1
Otwieramy program wybierając zakładkę „edytor”. Po lewej stronie wyszukujemy zdjęć, które będziemy edytować oraz łączyć (proponuję wybrane zdjęcia wcześniej przekopiować do jednego folderu, co ułatwi pracę).

Krok 2 (okrągłe kadrowanie)
Wybieramy pierwsze zdjęcie. W lewym dolnym rogu klikamy na „kadrowanie”, poniżej zaznaczamy „kadruj okrągło”. Jeszcze niżej znajduje się pasek kolorów- jest to tło, które będzie otaczać Wasze zdjęcia. Moim zdaniem najlepiej sprawdza się biały, ale wszystko zależy od zdjęć i ich późniejszego przeznaczenia. Wciskając „shift” na klawiaturze z jednoczesnym przeciąganiem kadru myszką sprawimy, że kadrowanie będzie proporcjonalne (np. nie utworzy się elipsa). Kiedy jesteśmy zadowoleni z kadrowania, potwierdzamy przyciskiem „kadrowanie”.
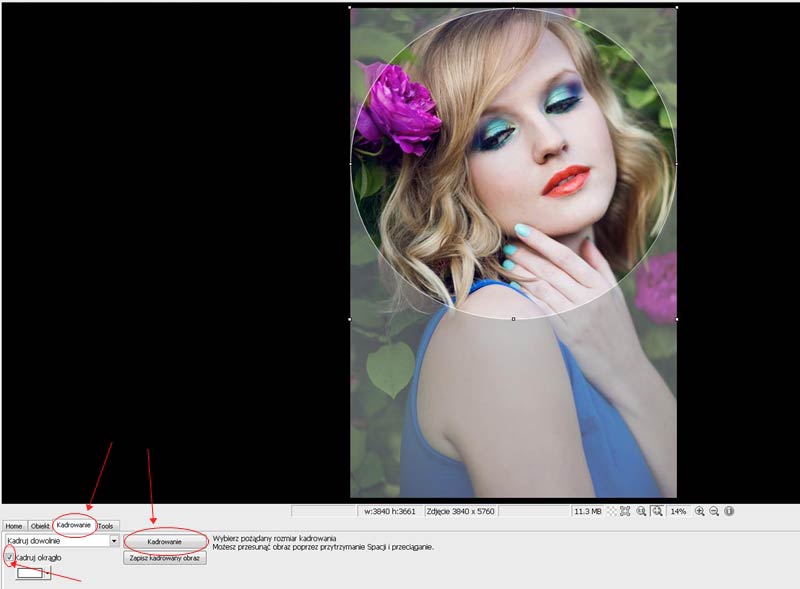
Krok 3
W efekcie uzyskujemy okrągłe zdjęcie na wybranym przez nas kolorze tła. Zapisujemy. Analogicznie postępujemy z pozostałymi zdjęciami.
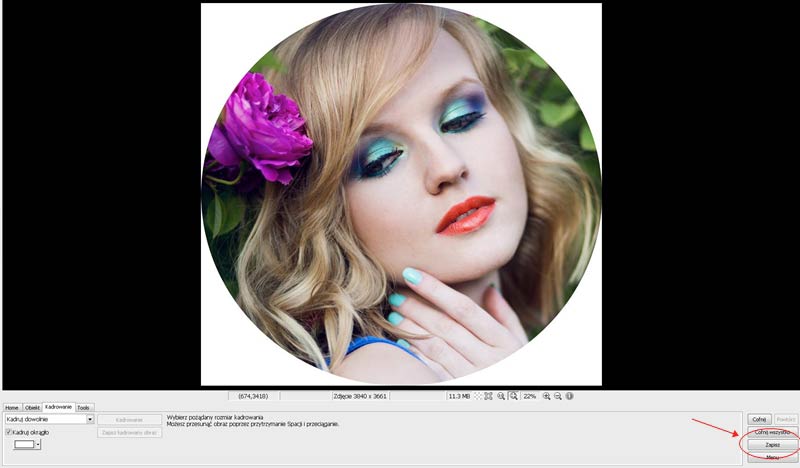
Krok 4
W górnym panelu programu ( przechodzimy do zakładki „łączenie”. Po lewej stronie ponownie wybieramy folder, tym razem z wykadrowanymi przez nas zdjęciami. Wciskamy „crtl” na klawiaturze, by zaznaczyć zdjęcia i przeciągamy je na pulpit programu po prawej stronie. Ja wybrałam 9 zdjęć. Ilość jest dowolna. Po prawej stronie tuż pod „edytuj” zaznaczamy zakładkę „checker”.
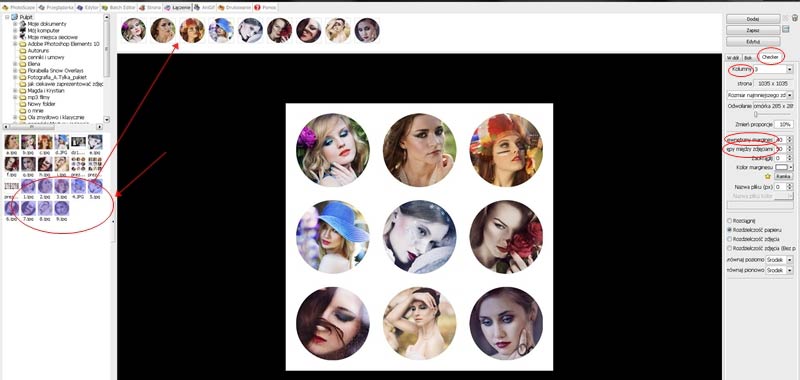
Krok 5
W przypadku 9 zdjęć jedyną słuszną opcją są 3 kolumny . Przy np. 6 zdjęciach możemy wybrać 2 lub 3 kolumny. Aby zwiększyć odstępy między zdjęciami oraz margines, eksperymentuję. Wybrałam wartości oraz opcje, jak widać na poniższym zdjęciu a następnie zapisałam nowe zdjęcie w wybranym folderze.
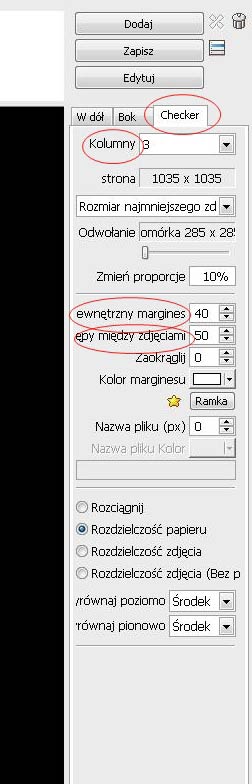
Krok 6 (kwadratowe kadrowanie)
Powracamy do zakładki „edytor” (górny panel programu). Ponownie w lewym dolnym rogu wybieramy „kadrowanie”, klikamy w czarny trójkącik, by rozwinąć listę i wybieramy 1:1. Ważne: odznaczamy poniżej opcję „kadruj okrągło”. Następnie kadrujemy według uznania, zatwierdzamy przyciskiem „kadrowanie” i zapisujemy zdjęcie. Tak samo postępujemy z kolejnymi zdjęciami.
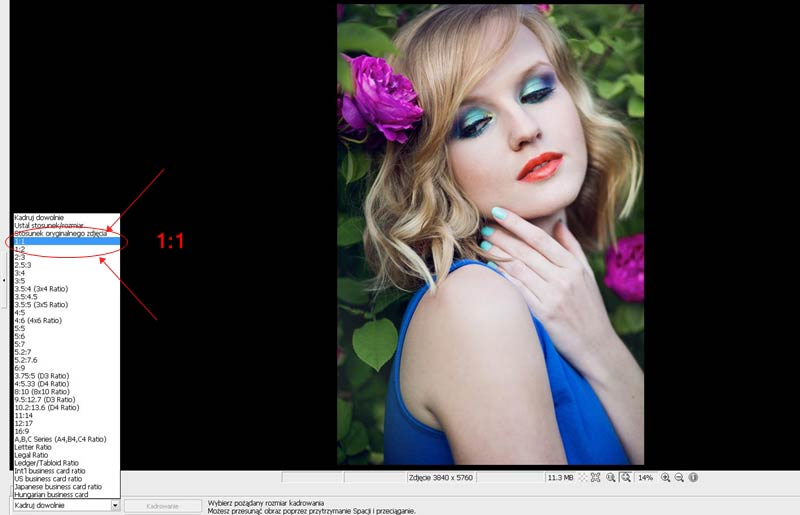
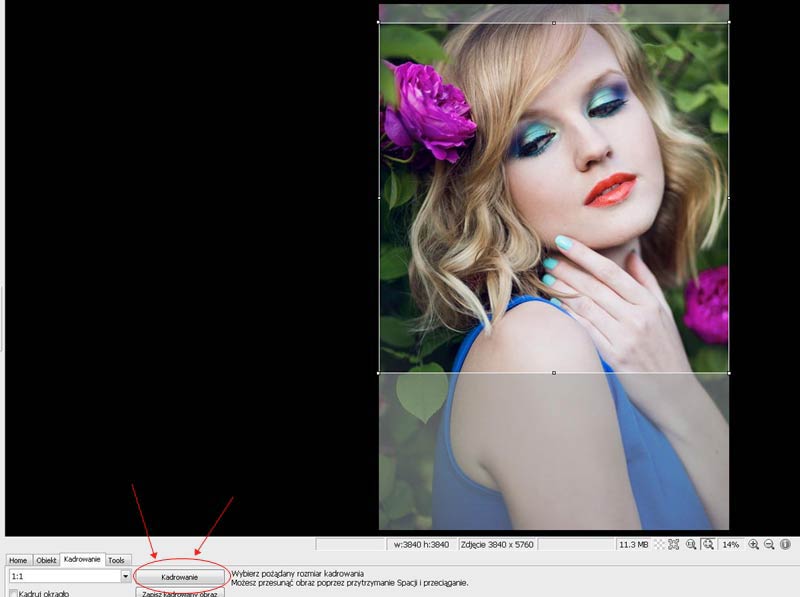
Krok 7
W górnym panelu programu wracamy do zakładki „łączenie”. Tak jak poprzednio zaznaczamy wykadrowane zdjęcia i przenosimy je na pulpit programu. Wybieramy „checker”.

Krok 8
W przypadku kwadratowych zdjęć wybrałam nieco inne wartości, które widać poniżej. Tutaj również nie ma zasady, trzeba eksperymentować 🙂 Kiedy uzyskujemy zadowalający efekt, zapisujemy nowe zdjęcie.

W ten sposób uzyskujemy ciekawą sklejkę ze zdjęć, która może przydać się na stronie, blogu, w przypadku podsumowań, czy innych prezentacji.
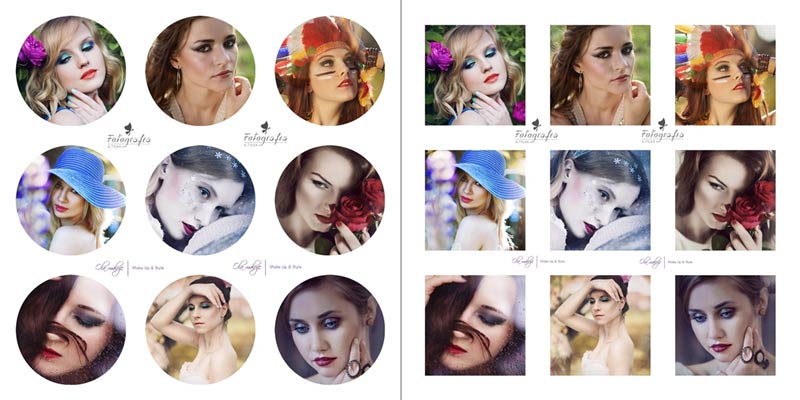
Zdjęcia użyte w prezentacji są mojego autorstwa.
Wszystkie makijaże wykonała Aleksandra Starachowska